
zoom download for mac | The below instructions cover installing the Zoom application on macOS. To install Zoom or Zoom Rooms on your Mac computer, you may need to change your Security and Privacy settings to allow for apps downloaded from identified developers.
Instructions
Permissions to install
- Click on the Apple Icon at the top left corner of your screen. Choose System Preferences.
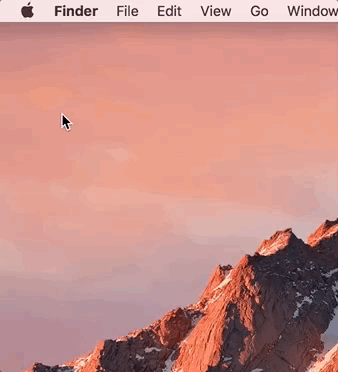
- Click on Security & Privacy.

- Click the lock icon at the bottom left to have access to make changes.
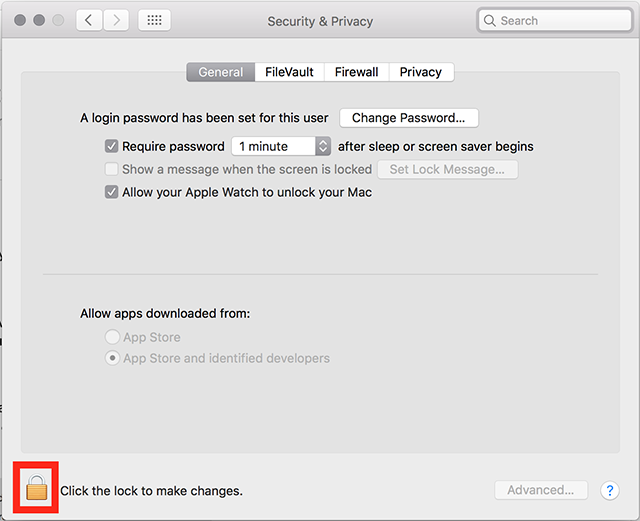
- Enter your computer administrator’s username and password.
- Change Allow apps downloaded from: to App Store and identified developers.
- Note: For Mac High Sierra (10.13.x), you will need to click on Allow too.

- Click the lock icon again to prevent any further changes.
Installing the Zoom application
- Visit our Download Center.
- Under Zoom Client for Meetings, click Download.
- Double click the downloaded file. It is typically saved to your Downloads folder.
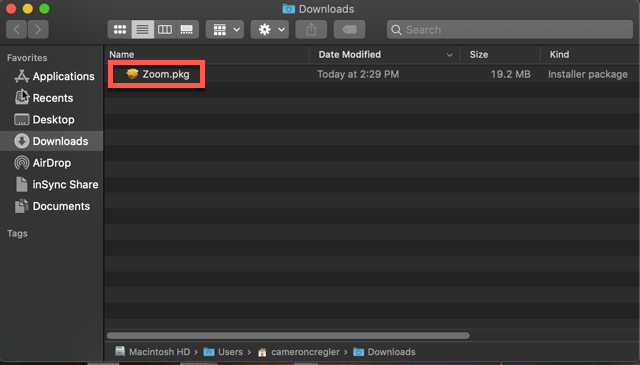
- Once the installer opens, click Continue.
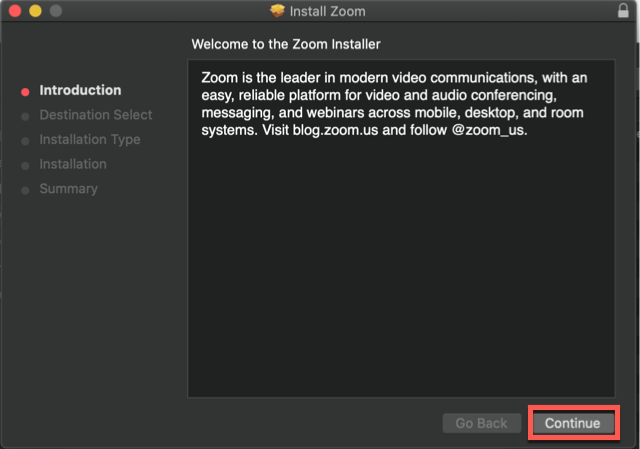
- Choose the destination for installation:
- Install for all users of this computer
Note: This requires administrator credentials to install for all users on the device. - Install only for me|
- Install for all users of this computer
- Click Continue.
- (Optional) If you want to change the destination for installation choose Change Install Location.
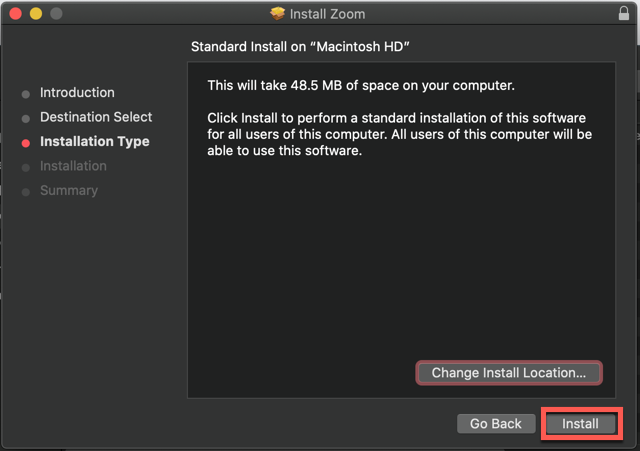
- Click Install.
- (Optional) If you chose Install for all users of this computer, enter the administrator credentials for the device.

- Click Install Software.
- Once the installation is complete, click Close.
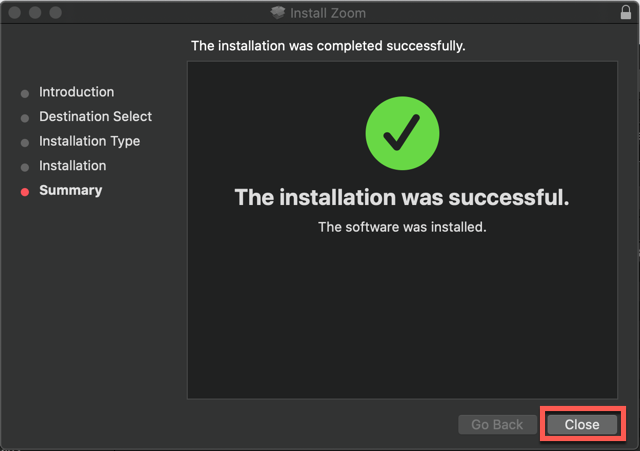
Zoom application permissions
Due to increased security and permissions with Mac OS 10.14 Mojave and 10.15 Catalina, you will be prompted to authorize the Zoom desktop client to use the microphone, camera, and on Mac OS 10.15 Catalina, screen recording. The permissions are set within System Preferences of the device.
