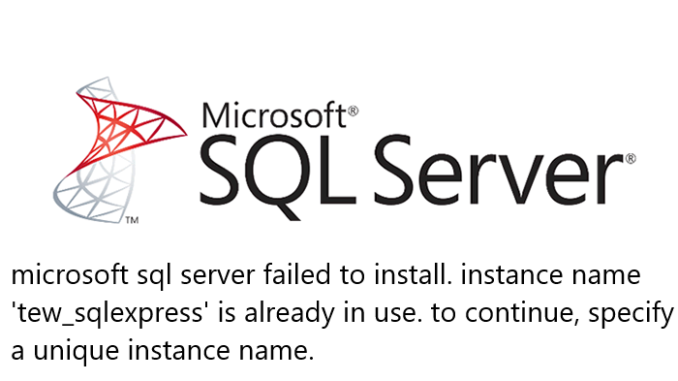
Solidworks microsoft sql server failed to install
SOLIDWORKS Electrical is unable to connect to the SQL Server… Error… Possible reasons for this failure: -Incorrect username or pasword -Incorrect server name -Server is unavailable Please check the SQL server settings under the SOLIDWORKS Electrical options.
You can check the SQL server Express log files (located at %ProgramFiles%\Microsoft SQL Server\90\Setup Bootstrap\LOG). If you are receiving an error about the instance name not being unique, you can manually clean off the orphaned instance name by doing the following:
Please open Add/remove programs and uninstall all the SQL server components.
Delete all the files in software installed location path (For ex: C:\Program Files\Microsoft SQL Server – delete this folder).
Then Open “regedit” (Registry Editor) and delete the below mentioned entries.
- Click on the Start menu, choose Run and type regedit
- Go to HKEY_LOCAL_MACHINE\Software\Microsoft\Microsoft SQL Server
- Remove SQLEXPRESS from the REG_MULTI_SZ value named InstalledInstances
- Delete the subhive named MSSQL.1
- Delete the subhive named SQLEXPRESS
- Go to HKEY_LOCAL_MACHINE\Software\Microsoft\Microsoft SQL Server\Instance Names\SQL
- Delete the value named SQLEXPRESS
- Delete the folder %ProgramFiles%\Microsoft SQL Server\MSSQL.1
if you want clean installation you can delete entirely: HKEY_LOCAL_MACHINE\SOFTWARE\Microsoft\Microsoft SQL Server
Once completed please restart the machine and start the installation. it will be successfully install without any issues.
Note – the above steps apply to the instance name that is created when SQL Express is installed as a part of Visual Studio 2005. The actual instance name on your system may vary if you have had any other beta version of SQL 2005 (such as the developer edition). Please make sure to adjust the steps accordingly based on what instance name information is in your registry and file system.

Configuring Microsoft SQL Server
You must insure that an instance of the SQL Server database is available for any type of SOLIDWORKS Electrical installation. You can use an existing SQL Server database if it is already installed on the system, or install a new instance as part of the SOLIDWORKS Electrical installation.
When you install a new instance of SQL Server, SOLIDWORKS installation provides a free version of Microsoft SQL Server Express. This version is limited to 1 CPU, 1 GB of memory, and 10 GB of data. The memory and CPU limitations are sufficient to support 5 concurrent users.
If you install SQL Server Express Edition, ensure that the server software and hardware meet the requirements listed http://solidworks.com/System_Requirements.
However, if there are more 6 or more concurrent users on the same server, you should purchase and install a full version of SQL Server, and use the workflow described for installing SOLIDWORKS Electrical with an existing instance of SQL Server.
For information about the SQL Server Express Edition, consult the Microsoft SQL Server documentation.
New Instances of SQL Server
If you install a new instance of SQL Server, you need full administrative rights to the server, and also to any client systems. You must also ensure that clients have read/write privileges for the database, so they can create and modify projects, libraries, symbols and other project data.
When you install a new instance of SQL Server, select a name other than the default.
Existing Instances of SQL Server
You need a user account that has full administrative rights to the SQL Server database to install new SOLIDWORKS Electrical databases or to connect to a SOLIDWORKS Electrical installation on an existing instance of SQL Server.
For SOLIDWORKS Electrical to function properly, you must enable SQL Server for mixed mode authentication. Mixed mode authentication allows the use of either Windows or SQL Server credentials.
To connect to an existing SQL Server database, you can use Windows or SQL Server authentication. Enter a user name and password for a Windows or SQL Server login that has full SQL Server administrative rights.
You cannot use the ‘tew’ user to connect to SQL Server for installation. Contact your SQL Server administrator or system administrator for help to obtain a login with the proper credentials for SQL Server.
Post Installation of SQL Server
After SOLIDWORKS Electrical is installed, the SQL Server instance creates the following databases in SOLIDWORKS Electrical:
- TEW_APP_DATA
- TEW_APP_MACRO
- TEW_APP_PROJECT
- TEW_CATALOG
- TEW_CLASSIFICATION
- TEW_SQLEXPRESS
